- Google Chrome Download 32 Bit Kali Linux Download
- Google Chrome Download 32 Bit Kali Linux Iso
- Kali Linux 32 Bit Iso
Check out the beginner's guide to install Google Chrome on Ubuntu, Linux Mint, Kali or any Linux system. Let me ask you one question. Which browser gives you the best browsing experience? No doubt, the majority of users thumbs up to Google Chrome because it is fast, secured and packed with full of features. Even though the Google Chrome Browser is not an open-source browser, you can install and use it for free. You won't find Google Chrome on any newly installed system. You have to install it manually. Ubuntu or any Linux distro is not an exception for that. So today here we are providing Google Chrome Browser Installation Guide for Linux users.
How to Install Google Chrome on Ubuntu or Any Linux
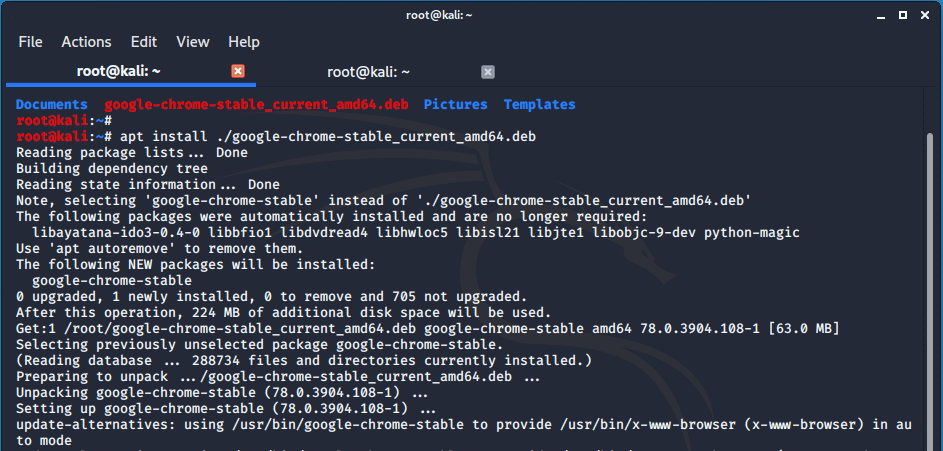
How to Install Google Chrome Browser on Ubuntu or Any Linux?
You can install Google Chrome on Ubuntu in different ways.
- Direct Download Method [GUI]
- Install through Terminal Method
Install Google Chrome Browser on Ubuntu – GUI Method
Before starting any installation process, you have to make sure that your system is updated using the following two commands.
Watch How to install Google Chrome Browser on Ubuntu or any Debian Linux Distro in GUI Method in this video.
or read and follow below given steps.
Download Google Chrome 86 (32-bit/64-bit) Offline Installer Final Terbaru – Kali ini saya akan mereview dan membagikan software Browser Terbaik, ada banyak hal mengapa saya bilang Chrome adalah salah satu software paling powerful digunakan dalam berselancar di dunia maya. On 64-bit systems, you should enable a 32-bit architecture for multiarch. This is needed for running 32-bit Windows applications. Sudo dpkg -add-architecture i386 && sudo apt update. Install wine on a 64-bit architecture by running: sudo apt install wine wine32 wine64 libwine libwine:i386 fonts-wine. For a 32-bit architecture, run.
Method 1: Installing Google Chrome on Linux Using the Graphical User Interface (GUI)
The first method to install Google Chrome on Ubuntu, Linux Mint, Kali or any Linux distro is downloading the official .deb package of Google Chrome Browser from Google Chrome's website.
Step 1: Click on the above download button or open the Firefox browser on your system, launch the Google Chrome website and press the Download Chrome button.
Step 2: Choose your download option(Choose .deb package) then press the Accept and Install button.
Step 3: Save the Google Chrome .deb file.
Step 4: After your download is complete, open the downloads directory.
Step 5: Now double click on the downloaded Google Chrome file.
Step 6: The Ubuntu software center or Linux software installer will open, you can click the Install button to start installing the Google Chrome browser.
Hola…As you can see, Google Chrome has installed successfully.
Install Google Chrome through Linux Terminal
Method 2: Installing Google Chrome on any Linux using command-line via the Terminal App
Step 1: We shall use the wget command to download Chrome from Google servers. Make sure that the wget is already installed using the following command:
If the wget is not installed, you can install it:
Step 2: Download the stable version of the Google Chrome browser .deb package with the following command.
Step 3: Use the dpkg command to install the downloaded Google Chrome deb file.
Step 4: After the installation, you can open Google Chrome from your terminal as follows:
Install Google Chrome on Kali Linux
Download Google Chrome from Official Website
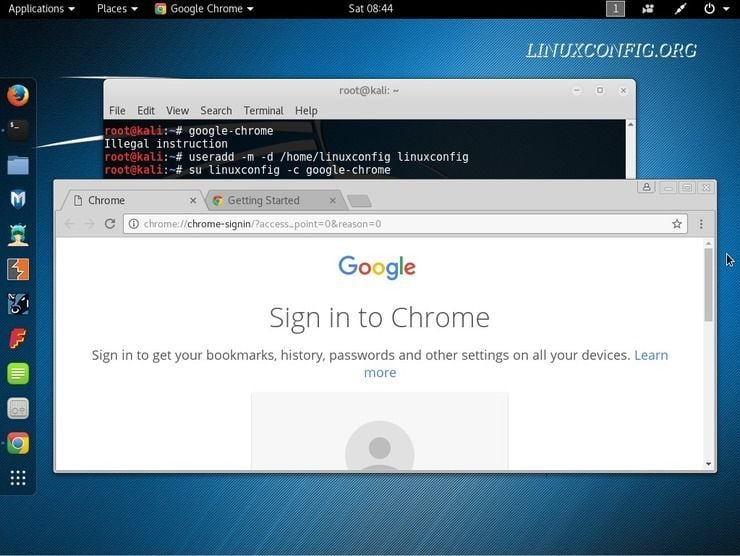
How to Install Google Chrome Browser on Ubuntu or Any Linux?
You can install Google Chrome on Ubuntu in different ways.
- Direct Download Method [GUI]
- Install through Terminal Method
Install Google Chrome Browser on Ubuntu – GUI Method
Before starting any installation process, you have to make sure that your system is updated using the following two commands.
Watch How to install Google Chrome Browser on Ubuntu or any Debian Linux Distro in GUI Method in this video.
or read and follow below given steps.
Download Google Chrome 86 (32-bit/64-bit) Offline Installer Final Terbaru – Kali ini saya akan mereview dan membagikan software Browser Terbaik, ada banyak hal mengapa saya bilang Chrome adalah salah satu software paling powerful digunakan dalam berselancar di dunia maya. On 64-bit systems, you should enable a 32-bit architecture for multiarch. This is needed for running 32-bit Windows applications. Sudo dpkg -add-architecture i386 && sudo apt update. Install wine on a 64-bit architecture by running: sudo apt install wine wine32 wine64 libwine libwine:i386 fonts-wine. For a 32-bit architecture, run.
Method 1: Installing Google Chrome on Linux Using the Graphical User Interface (GUI)
The first method to install Google Chrome on Ubuntu, Linux Mint, Kali or any Linux distro is downloading the official .deb package of Google Chrome Browser from Google Chrome's website.
Step 1: Click on the above download button or open the Firefox browser on your system, launch the Google Chrome website and press the Download Chrome button.
Step 2: Choose your download option(Choose .deb package) then press the Accept and Install button.
Step 3: Save the Google Chrome .deb file.
Step 4: After your download is complete, open the downloads directory.
Step 5: Now double click on the downloaded Google Chrome file.
Step 6: The Ubuntu software center or Linux software installer will open, you can click the Install button to start installing the Google Chrome browser.
Hola…As you can see, Google Chrome has installed successfully.
Install Google Chrome through Linux Terminal
Method 2: Installing Google Chrome on any Linux using command-line via the Terminal App
Step 1: We shall use the wget command to download Chrome from Google servers. Make sure that the wget is already installed using the following command:
If the wget is not installed, you can install it:
Step 2: Download the stable version of the Google Chrome browser .deb package with the following command.
Step 3: Use the dpkg command to install the downloaded Google Chrome deb file.
Step 4: After the installation, you can open Google Chrome from your terminal as follows:
Install Google Chrome on Kali Linux
Download Google Chrome from Official Website
To start, use wget command to download the latest Google Chrome Debian package:
wget https://dl.google.com/linux/direct/google-chrome-stable_current_amd64.deb
Install Google Chrome with gdebi Software Installer
This is the easiest way to install google chrome on you Kali Linux. First, install gdebi software installer then run gdebi which will automatically download all dependent packages.
Install gdebi
sudo apt install gdebi-core
Once ready, install the google chrome .deb package:
sudo gdebi google-chrome-stable_current_amd64.deb
Start Google Chrome in Kali Linux as Root
Also Read: How To Run Google Chromium Browser In Kali Linux As Root User
To start Google Chrome, open up a terminal and run google-chrome command:
Still, facing issues while installing Google Chrome Browser on your Linux machine? Just mention them at below comment box.
Kali Linux 2.0 is here, which most of us love already. Also, we love Google Chrome, but these two ( Kali Linux 2.0 and Google chrome ) does not work well ( except when you do it right ). Today I will show you how to properly install google chrome on Kali Linux.
There is a video tutorial on how to do this. Os x capitan.
Update:
Kali Linux is now a rolling release, meaning there is no specific version releases for the operating system,
If you are already using the rolling, you might want to setup your sources.lst for it. More information
Here : kali-linux-sources-list-repositories
Step 1: Get the deb file
You need to download the Chrome .deb file to install on your Kali Machine. Go HERE and download the .deb ( Make sure you download the correct one - 32bit or 64bit )
Step 2: Installing the deb using dpkg
Let's install the .deb file. For that, open up a terminal and 'cd' to the directory where you have downloaded the deb file. Remember to use 'sudo' if you're not root. As a side note, you can install any .deb file on Kali or any Debian based distro using the following command.
It will probably show you an error saying there is some dependency issue or some stuff like that. I don't actually remember the error.
But, install the following package and you should be good to go
The package manager will start to install all the dependencies and once that is finished, you could see that the package manager is setting up google chrome. And Google chrome should be installed in a few seconds.
Google Chrome Download 32 Bit Kali Linux Download
Step 3: Now comes the issue, you cannot run Chrome, yet
Google Chrome Download 32 Bit Kali Linux Iso
This is where things get ugly. If you try to open up google chrome, it won't open. Nothing would happen. Actually, you won't see any error messages. It just won't open. And there is a reason why it won't open, that's because you're trying to run it as 'root'.
Default user in Kali is 'root' and it was done for a reason, Kali is not intended to use as a daily OS. But that does not mean that you can't use it as a daily OS. In fact, Kali 2.0 is my main OS and it runs without any issues.
If you want to use Chrome, you have two options:
Kali Linux 32 Bit Iso
In fact there are several methods by which you can use Google chrome. Most of them involve enabling chrome to be run as root. This is not the right way to handle things. There is a reason why chrome refuses to run as root. That's because, if you run the browser as root, then someone exploiting your browser could get root privileges. But, anyway, let's cut to the chase.
Option 1. Create a normal user with sudo privileges to use daily, and use 'sudo su -' to switch to root whenever you want.
This is the preferred method. This is how I use Kali. If you want to know how to set up a sudo user in Kali, please go HERE
Option 2. Create another user and switch to that user in a terminal and open up the applications like google chrome or VLC. Let me explain this for you:
This is how it's done in the second option:
That's it. That way you can run chrome browser, without changing any system files. This is the same case with VLC. If you're not able to open VLC in Kali Linux 2.0, switch to a normal user and open vlc by typing the command 'vlc'.
If you do not have VLC installed, you can simply install it using the command 'apt-get install vlc'. If that shows 'package not found', you might want to set up your sources.lst properly. Read THIS to see how to do that.
